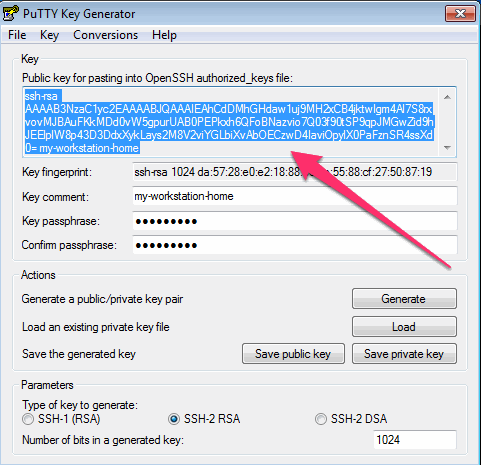Generate Public Key From Pfx File In Windows
To perform the following actions for Windows or Linux, you must have OpenSSL installed on your system.
Generating the Private Key -- Windows
In Windows:
Windows servers use.pfx files that contain the public key file (SSL certificate file) and the associated private key file. DigiCert provides your SSL certificate file (public key file). You use your server to generate the associated private key file as part of the CSR. You need both the public. Next, extract the public key from the key pair and copy it to a separate file: sn -p keypair.snk public.snk Once you create the key pair, you must put the file where the strong name signing tools can find it. When signing an assembly with a strong name, the Assembly Linker (Al.exe) looks for the key file relative to the current directory and to. May 13, 2014 When given.crt and.key files, make a.pfx file 6 years ago May 13, 2014 2 min read Security is an important topic for anything hosted online, and SSL (Secure Sockets Layer) is key when you have information that needs to be transferred securely between a client browsers and a web server. Personal Information Exchange (.pfx) Files.; 2 minutes to read; In this article. To be used for release signing, a Software Publisher Certificate (SPC), and its private and public keys, must be stored in a Personal Information Exchange (.pfx) file.However, some certificate authorities (CAs) use different file formats to store this data.
Set a password on the private key backup file and click Next 12. Click on Browse and select a location where you want to save the private key Backup file to and then click Next to continue. By default the file will be saved with a.pfx extension. Click Finish, to complete the export process.
1. Open the Command Prompt (Start > Programs > Accessories > Command Prompt).
2. Navigate to the following folder:
C:Program FilesListManagertclwebbincerts
3. Type the following:
openssl genrsa -out rsa.private 1024
4. Press ENTER. The private key is generated and saved in a file named 'rsa.private' located in the same folder.
NOTE The number '1024' in the above command indicates the size of the private key. You can choose one of five sizes: 512, 758, 1024, 1536 or 2048 (these numbers represent bits). The larger sizes offer greater security, but this is offset by a penalty in CPU performance. We recommend the best practice size of 1024.
Generating the Public Key -- Windows
1. At the command prompt, type the following:
openssl rsa -in rsa.private -out rsa.public -pubout -outform PEM
2. Press ENTER. The public key is saved in a file named rsa.public located in the same folder.
Generating the Private Key -- Linux
1. Open the Terminal.
2. Navigate to the folder with the ListManager directory.
3. Type the following:
openssl genrsa -out rsa.private 1024
4. Press ENTER. The private key is generated and saved in a file named 'rsa.private' located in the same folder.
Generating the Public Key -- Linux
1. Open the Terminal.
2. Type the following:
openssl rsa -in rsa.private -out rsa.public -pubout -outform PEM
2. Press ENTER. The public key is saved in a file named rsa.public located in the same folder.